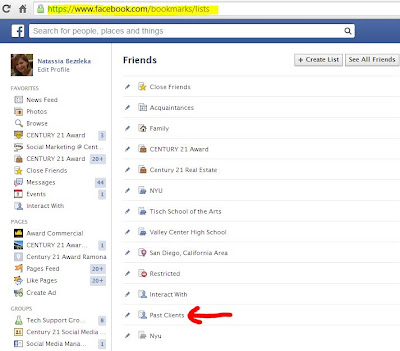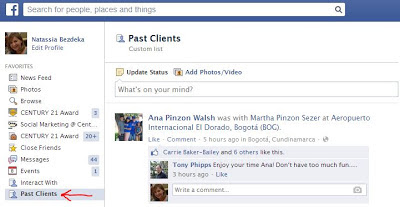Quick Tip!
CENTURY 21 Pandora Radio: Great Music You Can Use as an Agent
Pandora is a free streaming music service that can be used on your computer, tablet or mobile device. Simply choose an artist, song or genre, and Pandora will create a custom radio station of similar songs.
The branded CENTURY 21 Pandora station plays a customized selection of contemporary songs and includes C21 advertisements. The custom skin displays the C21 brand, including the Smarter. Bolder. Faster. campaign.
USE IT DURING:
PRO TIP:
You must add the CENTURY 21 station to your Pandora account on your computer first - it is not searchable on the mobile or tablet app.
USE IT DURING:
- An open house
- In the office
- At an affiliate luncheon
GET THE STATION:
On your computer, log into your Pandora account (create an account if you've never used Pandora.
Search for the CENTURY 21 Station or click here.
Play! The station will now also be available on your mobile devices.
On your computer, log into your Pandora account (create an account if you've never used Pandora.
Search for the CENTURY 21 Station or click here.
Play! The station will now also be available on your mobile devices.
You must add the CENTURY 21 station to your Pandora account on your computer first - it is not searchable on the mobile or tablet app.