A: Excellent question! Broker/Agent Admin (sometimes referred to as the Backend/Agent Backend) is where you have control over your Agent Website, can create searches/CMAs/One-to-Ones, find company news, and more. Here are 5 things that you might not have known before:
1. YOU CAN CREATE CRAIGSLIST-READY ADS IN THE MARKETING SECTION IN MINUTES
Hopefully you are already using the Marketing section of Broker/Agent Admin to create fast and professional printable fliers. But did you know that you can take these fliers and post them to Craigslist almost instantly? To do this, just copy/paste from the HTML pop-up box… or watch the short video tutorial below:
2. YOU CAN ADD ANY LISTING FROM YOUR MLS AS A FEATURED LISTING ON YOUR HOME PAGE
If you wish to add other listings to the featured listing section of your Agent Site homepage, you first have to change a few settings:
-Log into Broker/Agent Admin and click on My Website
-Click on “Settings” from the left hand menu and select the button for MANUAL. Click the SAVE button. Click OK on the popup screen.
-Click on “Listings” from the left hand menu and select the button for MANUAL Click OK on the popup screen.
-Click on OTHER MLS LISTINGS (top right) and select MANUAL Click OK on the popup screen.
-Now you may add the MLS number of a property into the text box below. Click OK. NOTE: You may only add listings in the MLS(s) you have linked to your Agent Site.
-Once you add a listing, click on ACTIVATE LISTING.
-Your added listings will now appear as FEATURED on your website and in your Listings section.
IMPORTANT! Doing this will no longer automatically pull your listings from the MLS. You will need to enter the MLS number for all listings you wish to appear on your site.
3. COMPANY SUPPORT IS FULL OF USEFUL FILES AND INFORMATION
Need a logo? Transaction documents? How about a referral form or letterhead? Notes from a Social Marketing training? All this (and much more) are waiting for you in the COMPANY SUPPORT section of Broker/Agent Admin. I highly recommend you take a few minutes to browse through the various sections and familiarize yourself with the resources available.
4. YOU CAN ADD YOUR OWN DOCUMENTS AND FILES TO COMPANY SUPPORT
You can add your own documents/videos/etc into Company Support. These will only be available to you when you are logged into Broker/Agent Admin. Why would I want to do this? If you have documents that you frequently require outside of the provided documents in Company Support, you will be able to access them from any computer once you have uploaded them to Company Support.
TO UPLOAD
-Log into Broker/Agent Admin and click on COMPANY SUPPORT.
-Click CREATE MAIN CATEGORY (Upper right). Name your category and click OK.
-Your category will now appear in the left side menu. Click on your category.
-Click CREATE SUBCATEGORY and name a subcategory,
-Click on your subcategory in the left hand menu.
-You may continue to create another subcategory by clicking CREATE SUBCATEGORY again, or you may upload a file by clicking UPLOAD FILE
-TO UPLOAD A FILE: first select the type of file (Media- YouTube videos, Document, Image, or Link). Give your file a name and description. Follow the prompts provided. Acceptable file types include YouTube video URLS, PDFs, Word Documents, Excel Documents.
5. RECENT SALES ONLY PULL YOUR LISTINGS SOLD, NOT BUYER-SIDE SALES
To add your recent buyer-side sales:
-Log into Broker/Agent Admin and click on MY WEBSITE.
-Click on RECENT SALES from the left hand menu.
-Select MANUAL.
-Click ADD RECENT SALE (upper right)
-Enter the MLS number of the sale and click RETRIEVE
-Double check the pulled information, make any necessary changes, and click SAVE at the bottom.


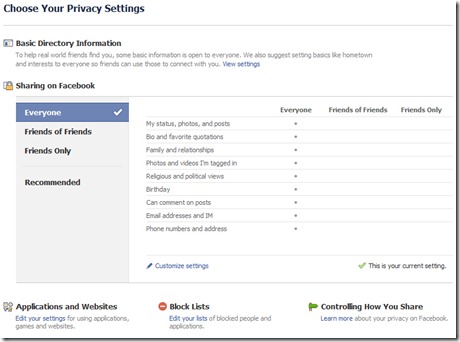 Did you know that with the click of a button, you can instantly select one of four privacy settings for your entire Facebook? The options are EVERYONE (which does in fact mean everyone, on Facebook or not, and indexable by search engines like Google), FRIENDS OF FRIENDS (which allows your mutual friends some access but reserves some things, like contact information, for your actual connections), FRIENDS ONLY (which only allows access to people you have confirmed as friends), and RECOMMENDED (which allows different groups of people to see different things).
Did you know that with the click of a button, you can instantly select one of four privacy settings for your entire Facebook? The options are EVERYONE (which does in fact mean everyone, on Facebook or not, and indexable by search engines like Google), FRIENDS OF FRIENDS (which allows your mutual friends some access but reserves some things, like contact information, for your actual connections), FRIENDS ONLY (which only allows access to people you have confirmed as friends), and RECOMMENDED (which allows different groups of people to see different things). You will also be able to adjust the privacy settings for each piece of content you post (picture, link, text, etc.) To do this, click on the lock icon next to the share button, select “Customize” and follow the steps above.
You will also be able to adjust the privacy settings for each piece of content you post (picture, link, text, etc.) To do this, click on the lock icon next to the share button, select “Customize” and follow the steps above.  For more information/FAQ on Friend Lists, check out
For more information/FAQ on Friend Lists, check out 