Q: Is it possible to customize who can see what on Facebook? And what can I do to protect my identity from being stolen? Basically, I just want to be safe!
A: It absolutely is possible (and wise) to maintain your online privacy… but remember, I’m of the mind that whatever you put on the internet is public record, regardless of privacy settings, so think before you post! That being said, here are a series of steps you can take to safeguard yourself, and keep that embarrassing-but-hilarious party photo away from prying eyes.
1. SET YOUR BLANKET PRIVACY SETTINGS ON FACEBOOK
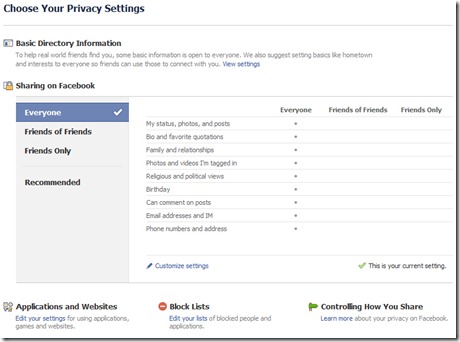 Did you know that with the click of a button, you can instantly select one of four privacy settings for your entire Facebook? The options are EVERYONE (which does in fact mean everyone, on Facebook or not, and indexable by search engines like Google), FRIENDS OF FRIENDS (which allows your mutual friends some access but reserves some things, like contact information, for your actual connections), FRIENDS ONLY (which only allows access to people you have confirmed as friends), and RECOMMENDED (which allows different groups of people to see different things).
Did you know that with the click of a button, you can instantly select one of four privacy settings for your entire Facebook? The options are EVERYONE (which does in fact mean everyone, on Facebook or not, and indexable by search engines like Google), FRIENDS OF FRIENDS (which allows your mutual friends some access but reserves some things, like contact information, for your actual connections), FRIENDS ONLY (which only allows access to people you have confirmed as friends), and RECOMMENDED (which allows different groups of people to see different things).
To access this screen, log in to Facebook, then navigate to ACCOUNT (upper right-hand corner) > PRIVACY SETTINGS. Select the Privacy Setting you are comfortable with and click the APPLY THIS SETTING button to save.
2. TO GET MORE DETAILED, CREATE FRIENDS LISTS
Friend Lists are ways of categorizing the people that you connect with on Facebook. You can have up to 100 lists, and up to 1,000 people per list (people can be cross-categorized). These lists are private. Besides allowing you to filter the information you see in your newsfeed, you can also set specific privacy rules based on your Friend Lists.
To create a Friend List:
1. Once you are logged into Facebook, navigate to ACCOUNT>EDIT FRIENDS
2. Click “Create New List”
3. Name your list and select friends to add by clicking on them. You can also type a name in the search to find someone directly. If you check someone on accident, just click again to uncheck them.
4. Click “Create List”
When you edit your Privacy Settings, clicking "Customize" for any setting will open a Custom Privacy pop up dialogue. Under "Make this open to," select "Specific People" form the drop-down menu and enter the name of the Friend List with whom you’d like to share the content (you can enter an individual as well). You can enter Friend Lists or individuals under “Hide this from” as well. If a person is cross-listed, the more restrictive privacy settings will be honored. You will also be able to adjust the privacy settings for each piece of content you post (picture, link, text, etc.) To do this, click on the lock icon next to the share button, select “Customize” and follow the steps above.
You will also be able to adjust the privacy settings for each piece of content you post (picture, link, text, etc.) To do this, click on the lock icon next to the share button, select “Customize” and follow the steps above.  For more information/FAQ on Friend Lists, check out Facebook’s Help Center.
For more information/FAQ on Friend Lists, check out Facebook’s Help Center.
3. SAFEGUARD YOUR FACEBOOK ACCOUNT
Did you know that in less than 5 seconds, you can request that Facebook notify you any time your account is accessed on a new computer or mobile device? Navigate to ACCOUNT>ACCOUNT SETTINGS and look for ACCOUNT SECURITY:
 Once you submit this setting, Facebook will ask you to name any new device you log in on. It will keep a log of these devices as well as notify you by email when a new device is used. Don’t remember typing in a device name? Time to change your password!!
Once you submit this setting, Facebook will ask you to name any new device you log in on. It will keep a log of these devices as well as notify you by email when a new device is used. Don’t remember typing in a device name? Time to change your password!!
Another way to safeguard your account is to be aware of the applications you authorize, Applications need to access your account information (contact info, post to your wall, access your Friend List, etc.) for various reasons, but not all applications are friendly. Any application that seems too good to be true most likely is. To see the applications that you’ve authorized, navigate to ACCOUNT>APPLICATION SETTINGS and select “Authorized” from the drop down menu. Don’t recognize something or use it any more? Click the X.
4. BE SMART ABOUT YOUR PASSWORDS
It’s OK to recycle your passwords, but here are several tips to keep in mind:
-Don’t have the same password for EVERYTHING! At least have a separate password for email accounts, one for social networks, and one (preferably more complex) for financial or sensitive information.
-Do you have a password list? If it’s on your computer, password protect it! Google “[program] password protect document” to find out how to do this. (Note: doesn’t work for Outlook, but Word/Excel/Publisher are all OK.) If your password list is printed, know where it is at all times, and I recommend that you attempt to code your services (IE, just write BANK or $$ instead of WELLS FARGO, etc.)
5. KEEP YOUR EMAIL (AND COMPUTER) SECURE
-If you receive a suspicious email from any source (a social network, financial institution, etc), DO NOT click on the link provided in the email. Instead, go directly to your browser and type in the URL manually. REMEMBER: a bank/social network/etc will NEVER contact you asking for your password or other sensitive data.
-NEVER download/open/install a file of any type from an unknown source.
-If you receive a .zip file from ANY source, even one that you know, verify that it was actually sent from that person before you download/open/install it.
-Anything claiming to come from a Nigerian prince or that you’ve won a prize for doing nothing, etc., is a scam. This goes double for emails claiming that if you forward to x-amount of people you will receive a personal email from Bill Gates/donate money to a charity/ ~*~*~hAvE YoUr WiSHeS gRAntED~*~*~.
Want the notes (and lots more step-by-step and tips) from the Online Privacy and Safety training? Click here!





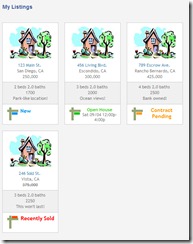



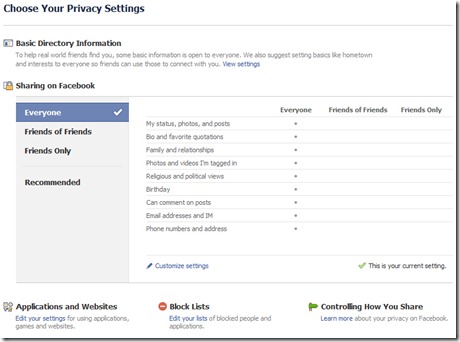 Did you know that with the click of a button, you can instantly select one of four privacy settings for your entire Facebook? The options are EVERYONE (which does in fact mean everyone, on Facebook or not, and indexable by search engines like Google), FRIENDS OF FRIENDS (which allows your mutual friends some access but reserves some things, like contact information, for your actual connections), FRIENDS ONLY (which only allows access to people you have confirmed as friends), and RECOMMENDED (which allows different groups of people to see different things).
Did you know that with the click of a button, you can instantly select one of four privacy settings for your entire Facebook? The options are EVERYONE (which does in fact mean everyone, on Facebook or not, and indexable by search engines like Google), FRIENDS OF FRIENDS (which allows your mutual friends some access but reserves some things, like contact information, for your actual connections), FRIENDS ONLY (which only allows access to people you have confirmed as friends), and RECOMMENDED (which allows different groups of people to see different things). You will also be able to adjust the privacy settings for each piece of content you post (picture, link, text, etc.) To do this, click on the lock icon next to the share button, select “Customize” and follow the steps above.
You will also be able to adjust the privacy settings for each piece of content you post (picture, link, text, etc.) To do this, click on the lock icon next to the share button, select “Customize” and follow the steps above.  For more information/FAQ on Friend Lists, check out
For more information/FAQ on Friend Lists, check out 



